レポートを作成する
|
コマンド |
作業画面:パス |
|
レポートを作成 |
Fundamentals 2024、Design Suite 2024、Architect 2024、Landmark 2024:ツール>レポート Spotlight 2024:舞台照明 |
レポートを作成コマンドを使用すると、図面の図形グループを選択し、(価格や図形のクラスなど)図形に関連付けられたデータに基づいてワークシートを作成できます。新しいレポートを作成することも、既存のレポートにデータベース行を追加することもできます。データを図形に連結する方法の詳細については、レコードフォーマットをシンボル、図形、およびマテリアルに連結するを参照してください。
条件やワークシート関数を直接編集したくない場合は、ワークシートをゼロから作成するよりも、この方法でワークシートを作ることを推奨します。
図面内の図形からレポートを作成するには:
コマンドを選択します。
あるいは、既存のワークシートで、スプレッドシートの行番号を右クリックしてレポートを作成を選択するか、データベースの行番号を右クリックしてレポート編集を選択します。レポートを作成(またはレポート編集)ダイアログボックスが開きます。
Vectorworks Design Suiteをインストールしている場合は、フォーマット済みレポートを作成できます。フォーマット済みレポートを使用するを参照してください。
クリックすると、パラメータの表示/非表示を切り替えられます。クリックすると、パラメータの表示/非表示を切り替えられます。
|
パラメータ |
説明 |
|
レポートのタイプ (新しいワークシートのみ。Vectorworks Design Suite製品が必要。) |
カスタムレポートを選択すると、レポートに表示する図形、フィールド、関数を指定できます。 フォーマット済みレポートを選択すると、複数の一般的なレポートのリストから選択できます。フォーマット済みレポートを使用するを参照してください。 |
|
タイトル (新しいワークシートのみ。Vectorworks Design Suite製品が必要。) |
レポートのタイトルを入力します。レポートデータを既存のワークシートに追加する場合は、追加されるデータベース行の上のスプレッドシートセルにこのタイトルが追加されます。 |
|
検索条件 |
検索条件は、レポートで下位の行として一覧表示される対象の描画図形を設定します。たとえば、キャビネットのレコードが連結されたすべての図形を対象にすることができます。 |
|
検索条件(基本) |
特定のある条件に基づいてレポートを作成します。プルダウンリストで条件を選択します。これにはたとえば、シンボルなど特定のタイプの図形があります。レコードを含む図形を選択した場合は、表示されるリストでレコードも選択します。 |
|
サブパーツを含む |
親オブジェクト(壁など)が条件に一致する場合に、条件に一致するサブパーツ(壁の構成要素など)を含めます。レポートでは、サブパーツは親オブジェクトの下でグループ化されます。 条件がタイプの場合は、そのオブジェクトタイプに関係なく、すべてのサブパーツが含められます。 |
|
親オブジェクトを含む |
サブパーツを含むを選択した場合に、その親オブジェクトは条件に一致していなくても、条件に一致するサブパーツの親オブジェクトを含めます。 |
|
内包する図形も検索する |
必要に応じて、シンボル(複数)、プラグインオブジェクト(複数)、ビューポート(注釈)、デザインレイヤビューポートの一部である図形を含めるオプションにチェックを入れます(Vectorworks Design Suite製品が必要)。 |
|
検索条件(拡張) |
複数の検索条件に基づいてレポートを作成します。条件編集をクリックし、検索条件を設定します(検索条件ダイアログボックスを参照)。 |
|
列 |
列の設定は、レポートの各列に表示する情報を設定します。たとえば、図面にある各キャビネットの説明、価格、レイヤの位置などを表示できます。 |
|
集計条件 |
左側のリストから、作業対象のデータの基本的なタイプとして、レコード、関数、またはスタイルを選択します。Vectorworks Design Suiteがインストールされている場合は、データシートから選択することもでき、IFCデータまたはCOBieデータも選択できます。 右側のリストから、そのデータタイプでより詳しいカテゴリを選択します。長いリストを絞り込むには、リストの上にある検索フィールドにテキストを入力します。 |
|
展開表示可能項目一覧 |
使用可能な項目は、集計条件リストでの選択内容により決まります。長いリストを絞り込むには、リストの上にある検索フィールドにテキストを入力します。 |
|
集計項目 |
現在、レポートに含めるように選択されている項目の一覧が、表示順にリストされます。順番を変更するには、#列をクリックして、項目をリスト内の希望する位置にドラッグします。 |
|
追加 >>/ |
項目をレポートに追加するには、展開表示可能項目一覧リスト内の項目を選択し、追加をクリックします。項目をすべて集計項目リストに移動するには、すべてを追加をクリックします。 |
|
<< 削除/ |
レポートから項目を削除するには、集計項目リストで項目を選択して削除をクリックします。項目をすべて展開表示可能項目一覧リストに移動するには、すべて削除をクリックします。 |
|
カスタムフィールドダイアログボックスが開き、レポートにカスタムフィールドを追加できます。フィールドの名前/ラベルを入力します。レコードフィールド/関数を挿入をクリックして関数選択ダイアログボックスを開き、使用可能な関数またはフィールドから選択します(関数を挿入するを参照)。あるいは、条件式フィールドに直接入力します。 |
|
|
フィールド列の書式ダイアログボックスが開き、適切な書式を列に適用できます。数字の表示形式の詳細は、ワークシートセルの書式設定をするを参照してください。必要に応じて、値を合計値で表示を選択します。セルのコンテキストメニューを参照してください。 |
|
|
カスタムフィールドの場合は、カスタムフィールドダイアログボックスが開いて編集できます。 いずれかのパラメータベースのワークシート関数の場合は、パラメータの編集ダイアログボックスが開き、パラメータを入力できます。ワークシート関数を参照してください。 |
|
|
集計する項目 |
このチェックボックスを選択すると、指定したフィールドに同じ値を含む図形について、それぞれにデータベースの新しい下位の行を作成せずに、まとめて集計できます。集計するフィールドをドロップダウンリストから選択します。 |
|
レポートを図面上に配置 |
レポートを作成すると図面上に配置されます(既存のワークシートからアクセスした場合は使用できません)。 |
|
既存のレポートに追加 |
このファイルのレポートに情報を追加します。追加先のレポートを選択する必要があります(既存のワークシートからアクセスした場合は使用できません)。 |
レポートの集計条件と項目を指定し、OKをクリックしてレポートを作成します。
図面上にレポートを配置する場合は、図面をクリックして配置します。レポートを配置しない場合は、ワークシートが自動的に開きます。ワークシートの一番上の行には、選択された各列のタイトルが含まれます。その次の行は、データベースの見出し行で(行番号の隣にひし形が付いています)、各列の下位の行の合計が含まれています。見出し行の下には、データベース条件に一致する図面内の各図形または各シンボル用の下位の行が含まれます。
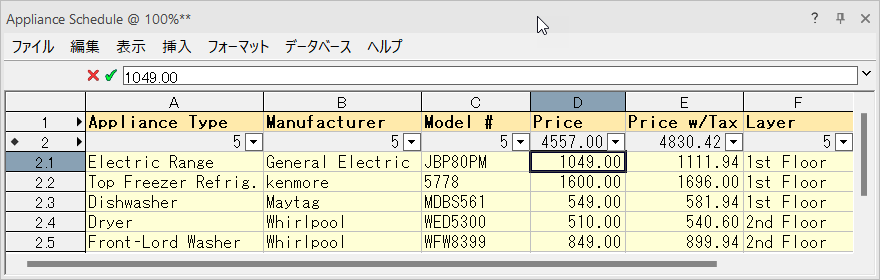
ワークシートに追加のレポートを付加するには、ステップ1を繰り返し、既存のレポートに追加オプションを選択してから、OKをクリックしてレポートを作成します。
レポートデータを編集するには、データベースの行番号を右クリックしてレポートを編集を選択します。
すべてのデータを追加して、ワークシートを編集します。たとえば行または列の追加、文字設定の変更、色の追加などを行います。
